Home >
POS-Hardware >
Printers > Star WebPRNT
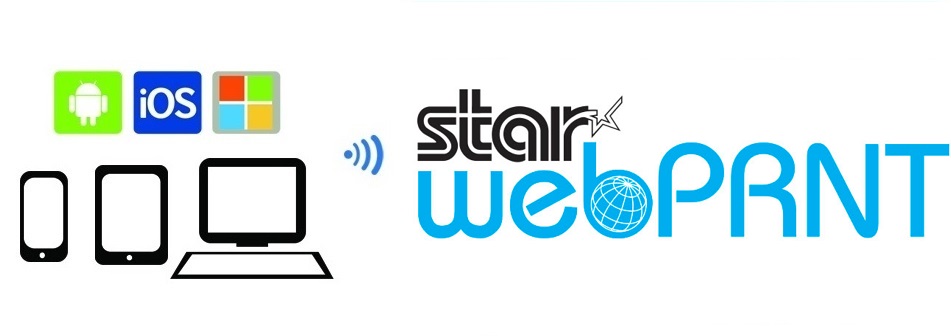
How to set up a Star WebPRNT printer to print from any device using SplitAbility POS on a LAN.
Perform a "Self Test" to check the settings of the printer:
Set the printer to use a static IP address:
Set SplitAbility to send prints to the above static IP address:
Optional:
For troubleshooting or to reset a Star printer to factory default settings:
Troubleshooting
Browser flags
See Also:
How to print using Wi-Fi Printers
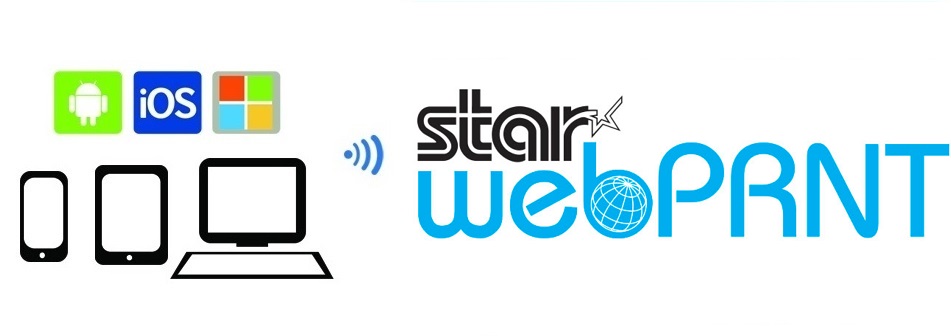
How to set up a Star WebPRNT printer to print from any device using SplitAbility POS on a LAN.
Perform a "Self Test" to check the settings of the printer:
- Hold down the feed button and switch the printer on.
- The printer will print out two tickets.
- The first contains the printer settings, a short time after the second will give the interface settings of the printer.
Set the printer to use a static IP address:
- Connect the WebPRNT printer to the router or LAN using an Ethernet Cat 5 or Cat 6 patch cable (RJ45 connector).
- Perform a "Self Test" on the printer, see above procedure, the printer will claim a dynamic IP address.
- Browse to the printer: e.g. In a browser URL: http://192.168.0.123 (Use the IP address of printer).
- Log in using the default username "root", password "public".
- Network Configuration - IP Parameters.
- Set the IP address of the printer to be a static IP address (e.g. 192.168.0.250 or 10.0.0.250).
- [Subnet Mask - as per the self test settings e.g. 255.255.255.0 ]
- [Default Gateway - as per the self test settings e.g. 192.168.0.1]
- Save the printer settings then exit.
Set SplitAbility to send prints to the above static IP address:
- Setting - Admin - Printing.
- Select the printer type and add the IP address.
Optional:
- Reserve the static IP addresses for your printers in your router's LAN Setup.
- This is done in the router's "LAN IP Setup" - "Address Reservation" section.
For troubleshooting or to reset a Star printer to factory default settings:
Troubleshooting
Browser flags
Graphic & Images:
This video shows how to set up print images.
See Also:
How to print using Wi-Fi Printers